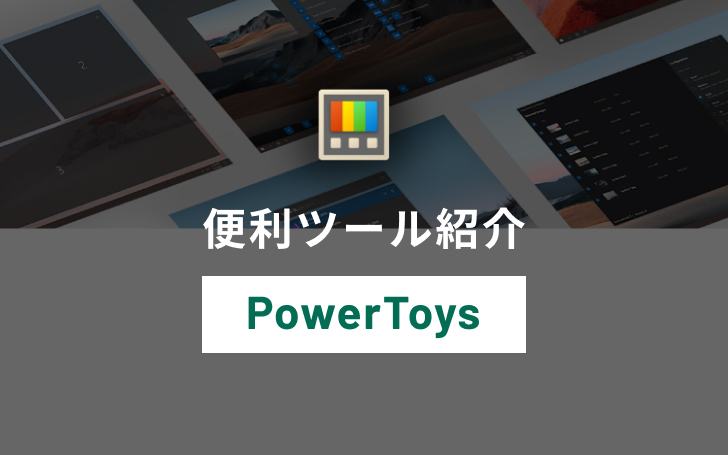はじめまして。プロダクト&ソリューションディビジョンのマネジャーを務めております多田と申します。私は Windows も Mac も、iOS も Android も通常使いをしている者で、便利なソフトウェア・ツールを耳にするとすぐに試したくなる性格!
その性格を活かして(?)今回は Windows を便利に使えるソフトウェアを紹介いたします。どうぞ、お付き合いください。
もくじ
Microsoft PowerToys とは?
Microsoft PowerToys はご存知でしょうか。公式文書をそのまま引用しますと「パワーユーザーが Windows の工クスペリエンスを調整および合理化して生産性を向上させるためのユーティリティーのセット」……端的に申しますと「かゆいところに手が届く」です。(笑)
Windows 標準にはない、より便利に使えるツールのセットになっております。執筆の2024年5月時点で、20種類以上用意されております。
Microsoft PowerToys ツール紹介
インストール方法は最後に紹介するとして……その中から「特に」を4つ紹介しましょう。「お?これええやん!」と思うものがあればぜひ導入し、生産性向上(いい響き!)に役立ててくださいませ。
- PowerToys Run … クイック起動
- プレビュー … 高速ファイルプレビュー機能
- Advanced Paste … プレーンテキストとして貼り付け
- Text Extracrtor … 任意の矩形領域内のOCR
では、行ってみましょう!
1. PowerToys Run … クイック起動
Windows アプリケーションを起動させるランチャー的役割のツールです。
Mac 使いなら「Spotlight」と言えばわかるでしょう、[command]+[space] で表示するアレ。Mac のいい奴を Windows で実現させちゃえ!なツールです。
操作は、[win]+[space]。すると画面中央に表れます。
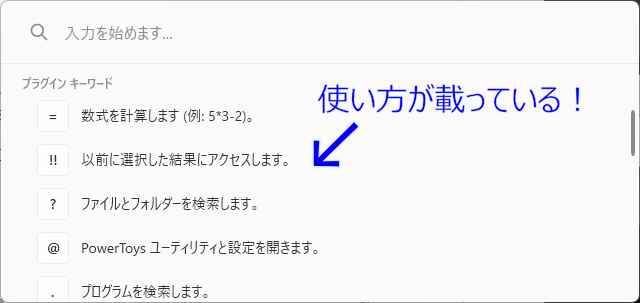
初期表示状態、丁寧に使い方が載ってる
初期表示で使い方が記載されてますのでスクロールしてご覧ください!
……だけでは少々雑(笑)なので、使い方一例を紹介します。
初期表示時、「入力を始めます…」のところにカーソルがあるのでそのまま起動したいアプリケーション名を入力するといいです。
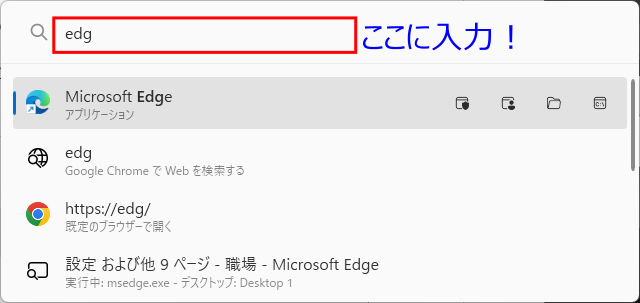
「edg」に該当する候補が表示
すると、アプリケーション名が候補として表れます。目的のものを見つけたらカーソルキー+[enter] か、マウスでクリックで起動します。
2. プレビュー … 高速ファイルプレビュー機能
画像やテキストファイル・PDF など、いちいち対応アプリを立ち上げずとも即座に閲覧できる機能です。対応アプリがインストールされていれば、Office ファイルもプレビューできます。同じフォルダにあるファイルをカーソルキーでフォーカスを移動させることでアプリを切り替えずにプレビューできるのも便利です。
これも Mac 使いなら「クイックルック」といえばわかりやすいですね(ファインダーで [space])。Mac のいい奴を Windows で実現させちゃえ!なツール2つ目です。
操作は、プレビューしたいファイルにカーソルを当てて、[ctrl]+[space] です。
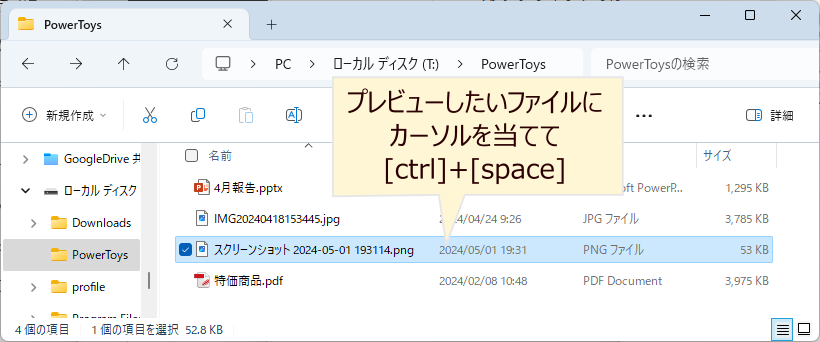
すると、以下のようにファイルの中身が確認できます。
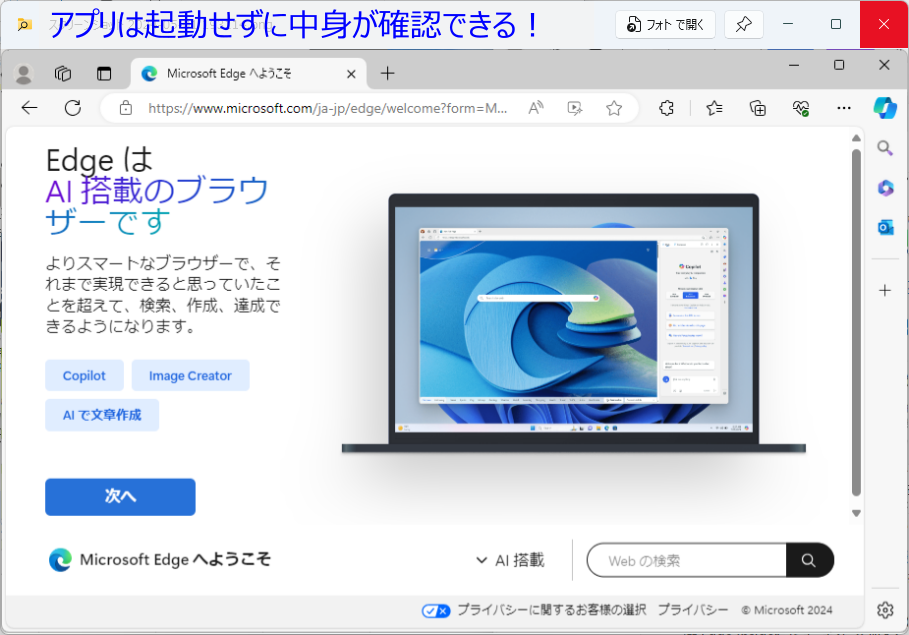
プレビューの例
3. Advanced Paste … プレーンテキストとして貼り付け
プレーンテキストとして貼り付けができるツールです。
クリップボードデータからリッチフォーマットを取り除いた書式設定なしのテキストとして貼り付けられる機能です。地味ですが便利!
コピーした文字だけを貼り付けたいのに、下線とか太字とか、その他の装飾まで持ってこられて「要らんのに!」と思うシーン、何度も遭遇してきたことでしょう。その悩みが解決します。
操作は [win]+[ctrl]+[alt]+[V]。
同時に押すキーがいっぱい!……ですが慣れれば何ら問題ありません。通常の貼り付けの [ctrl]+[V] に [win], [alt] が追加になっただけで、片手で操作可能です。
例を挙げましょう。
弊社の公式サイトの採用情報ページより以下の部分をコピーし、Word に貼り付けてみます。
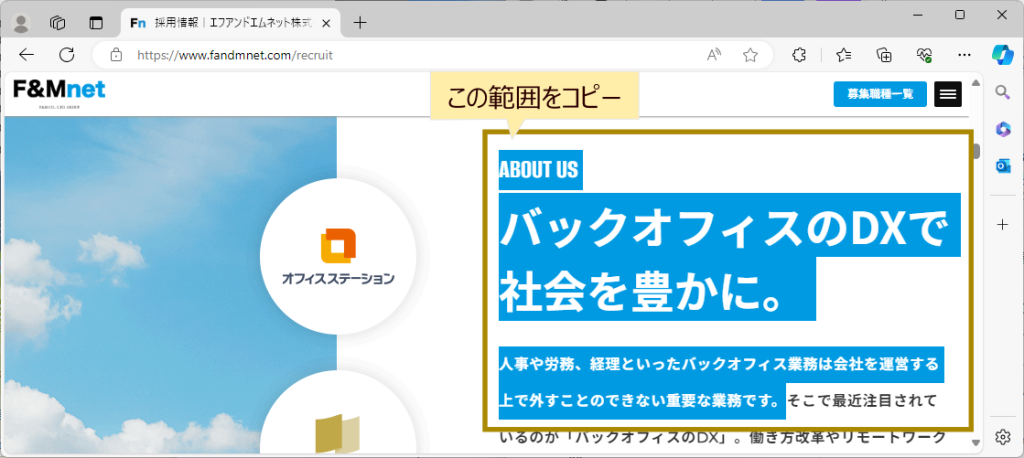
↓↓↓
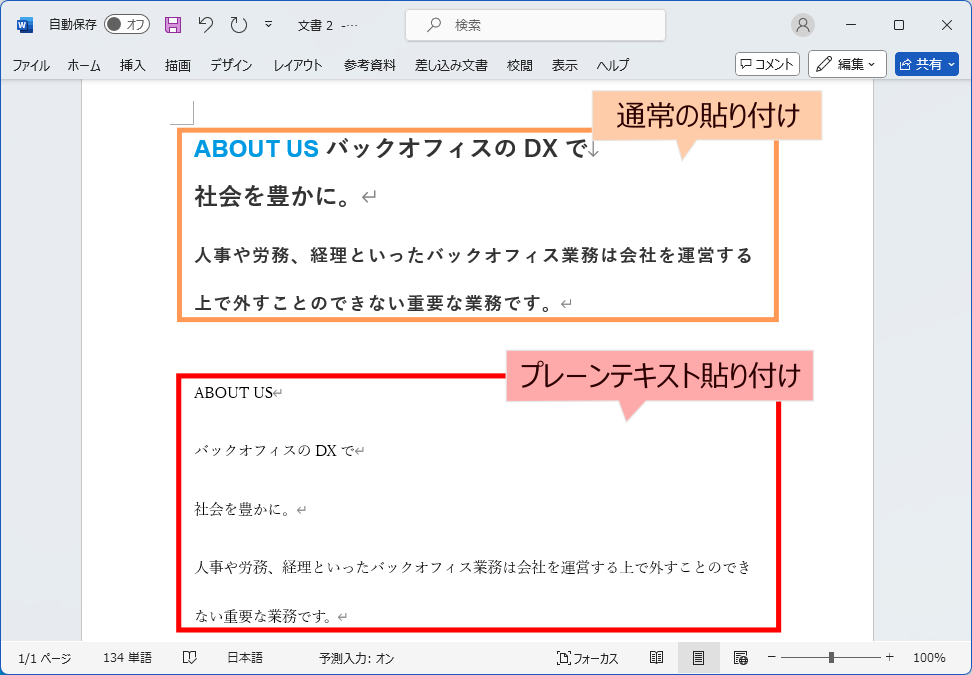
Word に貼り比べ
上のオレンジ枠内は通常の貼り付け([ctrl]+[V])で、Advanced Paste のプレーンテキスト機能で貼り付ける([win]+[ctrl]+[alt]+[V])と、赤枠内のように書式を無視したテキスト文字のみが貼り付けられます。
「いつも貼り付けに困っていた!」って人も多いのではないでしょうか。その悩みも今日から解消です。
4. Text Extracrtor … 任意の矩形領域内のOCR
さて、最後に紹介するのは、画面に表示しているものならどこからでもテキストコピーができる便利ツールです。「どこからでも」、画像や静止している動画など、何でもです。
[win]+[shift]+[T] を入力すると、マウスカーソルが “+” に変わるので、テキストコピーしたい範囲を囲ってください。
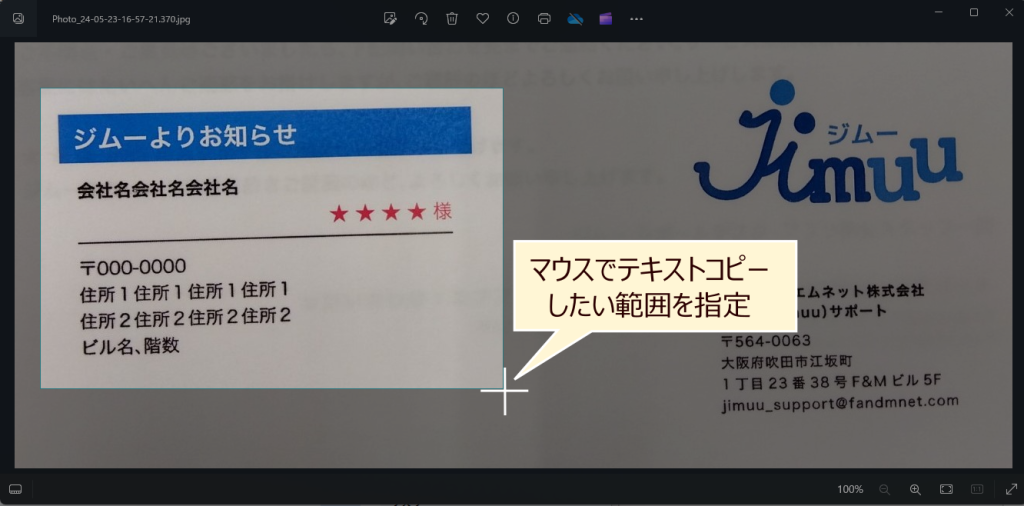
画像ファイルを開き、Text Extracrtor で範囲選択
囲った瞬間に、範囲内をテキスト化してクリップボードに保存されます。
取得したテキストをメモ帳に貼りました。
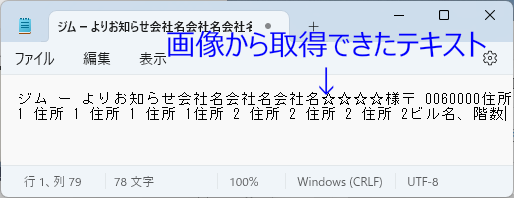
Text Extracrtor で取得したテキスト
画像によっては乱れますが、一から入力するよりいい!
文字選択ができない PDF もよくありますが、これを使えば容易に文字取得ができます。
また、これが優れている点として「縦書き」にも対応しています。
国税庁から入手できる、扶養控除申告書から取得してみました。

Text Extracrtor で縦書き箇所を範囲選択
すると、結果は以下のとおりです。高品質ではないでしょうか。
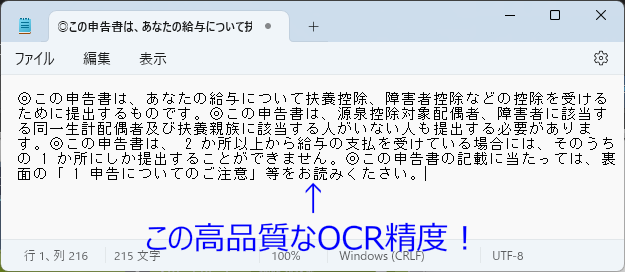
Text Extracrtor で取得した縦書きのテキスト
インストール方法
ここまでツールの紹介をしてきましたがいかがでしょうか、使ってみたくなりましたか?
最後にインストール方法に触れます。
Microsoft Store で検索
インストールの方法は簡単です。
「Microsoft Store」を開き、「powertoys」で検索してください。
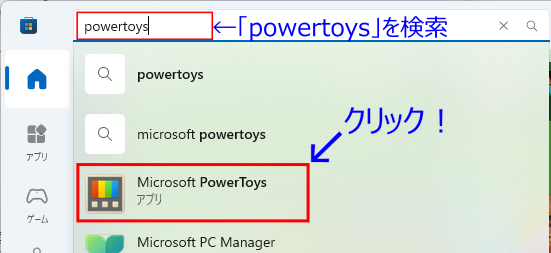
Microsoft Store で「powertoys」検索
すると「Microsoft PowerToys」がヒットしますので、それをクリックします。
インストール
「入手」または「インストール」をクリックすると、インストールを開始します。
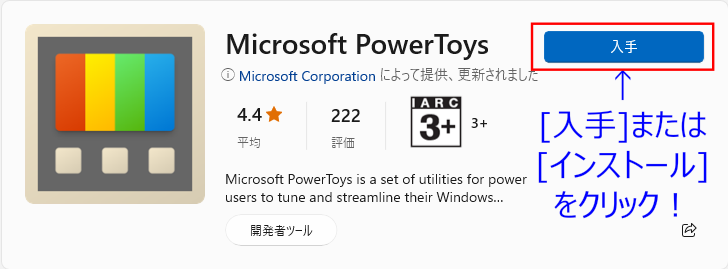
「入手」または「インストール」をクリックでOK
あとは画面に従ってください。
最後に
いかがでしたでしょうか?
紹介したのはごく一部の4つであり、便利なツールが満載です。「試してみようかな?」と気になった人はぜひインストールしましょう、「百聞は一見に如かず」。すべてのツールを使う必要はなく、必要と思うものだけ使えばよいのです!目指せ、作業効率アップ!
機会があればまた便利ツールを紹介しますね。ではまた👋